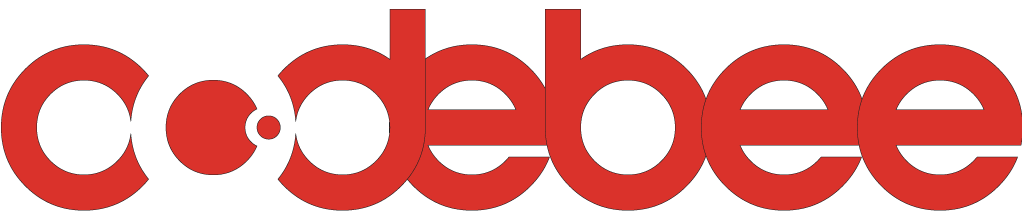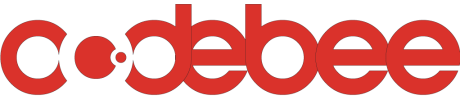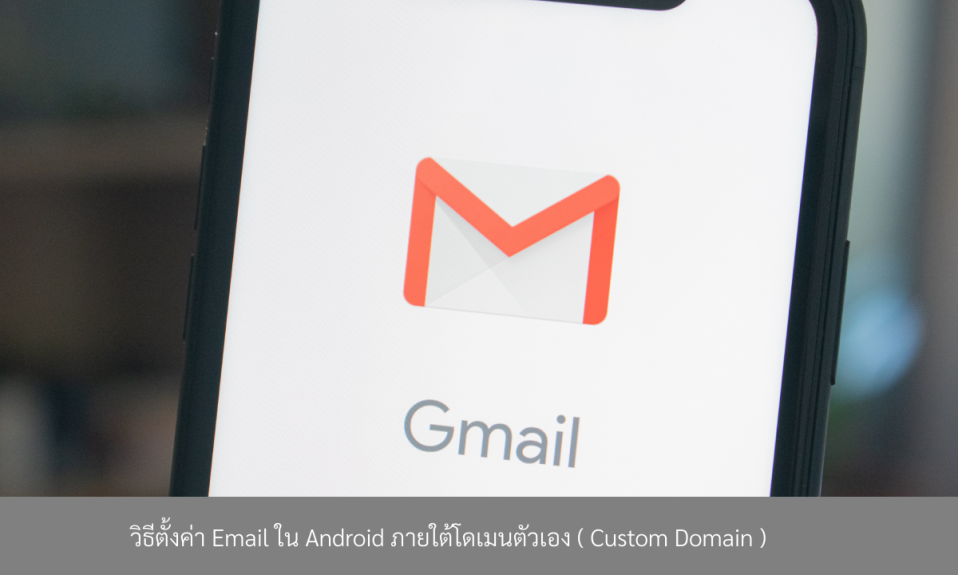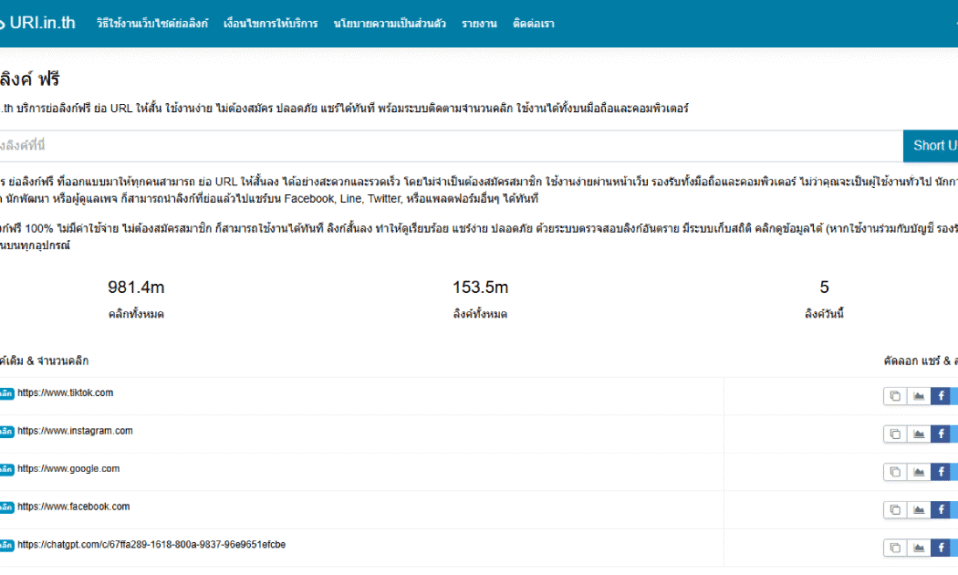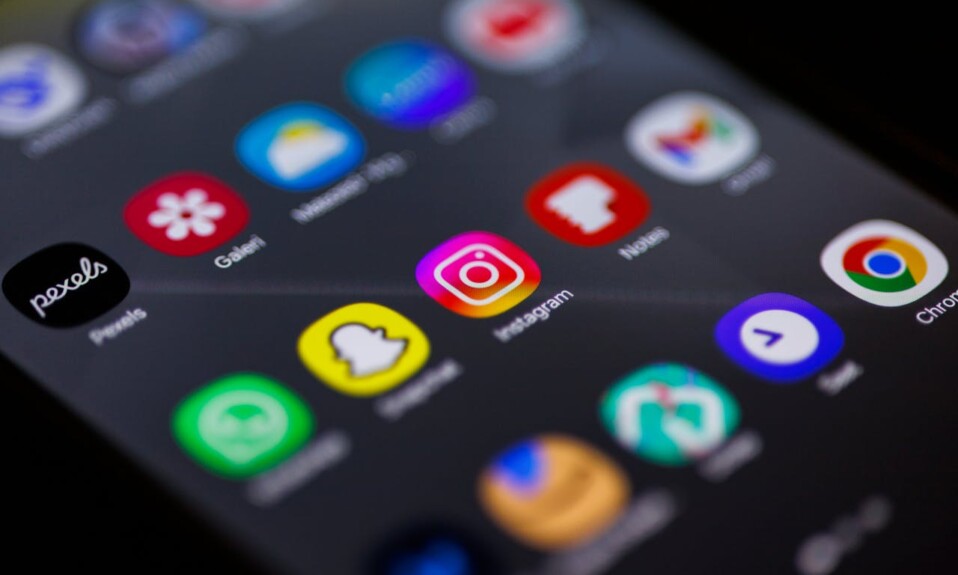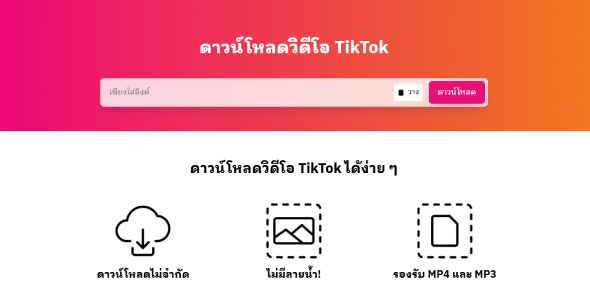เราอาจจะคุ้นเคยกับการใช้บริการอีเมลผ่านผู้ให้บริการเจ้าใหญ่ ๆ อย่าง Gmail, Hotmail, Yahoo หรือ Sanook เป็นต้น
แต่เมื่อเราทำเว็บไซต์ และเปิดใช้งานออนไลน์ ติดตั้งเว็บไซต์นั้นบน Domain ที่จดทะเบียนแล้ว โดยส่วนมาก Package การให้บริการของ Hosting ทั่วไป จะอนุญาติให้เราจะสามารถใช้บริการอีเมล ภายใต้ชื่อโดเมนของเราเองได้ เช่น [email protected]
การใช้งานอีเมลภายใต้ชื่อโดเมนของเราเอง จะสามารถเข้าใช้งานผ่านบริการ webmail ของทางผู้ให้บริการ Hosting ที่ติดตั้งให้เราเรียบร้อยแล้วอย่าง roundcube การเข้าใช้งานผ่านจะเข้าผ่าน subdomain เช่น mail.domain.com หรือ domain.com/roundcube เป็นต้น
กรณีที่เราใช้งานในมือถือการใช้งานผ่านเว็บไซต์อาจจะไม่สะดวก และมีฟีเจอร์ที่ไม่ตอบโจทย์ ไม่มีระบบแจ้งเตือน
โดยปกติแล้วในระบบปฏิบัติการ Android จะมีแอป gmail เป็น Application ที่ติดมากับเครื่องและสามารถใช้ gmail เข้าระบบใช้งานได้เลย โดยไม่ต้องตั้งค่าเพิ่มเติม แต่สำหรับอีเมลที่เป็น custom domain จำเป็นจะต้องตั้งค่าเพิ่มเติมเพื่อให้สามารถใช้งานได้เหมือนกับ gmail
ตั้งค่าใช้งาน วิธีตั้งค่า Email ใน Android ภายใต้โดเมนตัวเอง
- ติดตั้ง Gmail Apps กรณีที่ยังไม่มีในเครื่อง จากนั้นเปิดแอปขึ้นมา คลิกที่ปุ่ม hamberger menu ( รูปขีดแนวนอน 3 ขีด ) เลือกไปที่ตั้งค่า และเลือกเพิ่มบัญชี จะมีตัวเลือกโผล่มาให้เราเลือกไปที่ อื่น ๆ
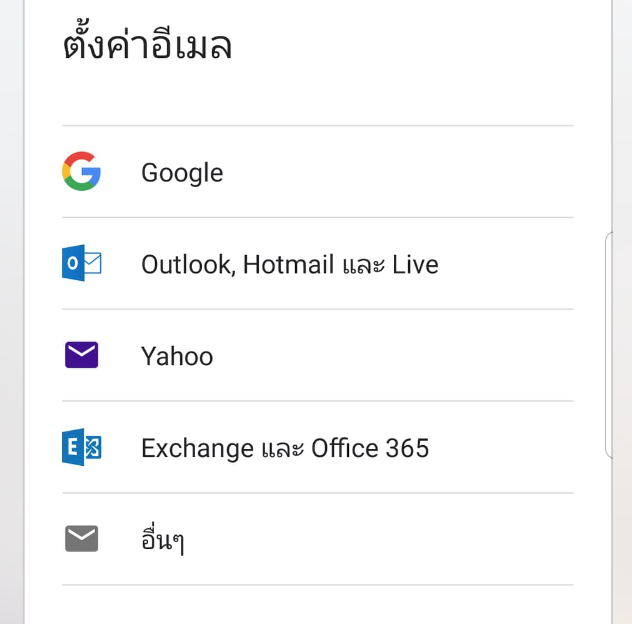
- ต่อไปให้กรอกที่อยู่อีเมลของคุณที่เป็นโดเมนของคุณเอง เช่น [email protected] และเลือกรูปแบบ Mail Server ระหว่าง POP3 หรือ IMAP ในตัวอย่างจะเลือกรูปแบบเป็น IMAP กรอกรหัสผ่านและกดถัดไป
- ในหน้าต่อไป Gmail จะให้เราระบุ Mail Server ขาเข้า ซึ่งโดยส่วนใหญ่จะเป็น ชื่อโดเมนของเรา หรือ mail.domain.com คือ มีคำว่า mail. และตามด้วยชื่อโดเมนของเรา ( กรณีไม่ทราบให้สอบถามทางผู้ให้บริการโฮสติ้ง ) จากนั้นกดถัดไป กรณีเกิด Error ในขั้นตอนนี้ ให้เลือกไปที่ ขั้นสูง จากนั้นเลื่อนลงไปด้านล่างสุด และกด ทำต่อไป
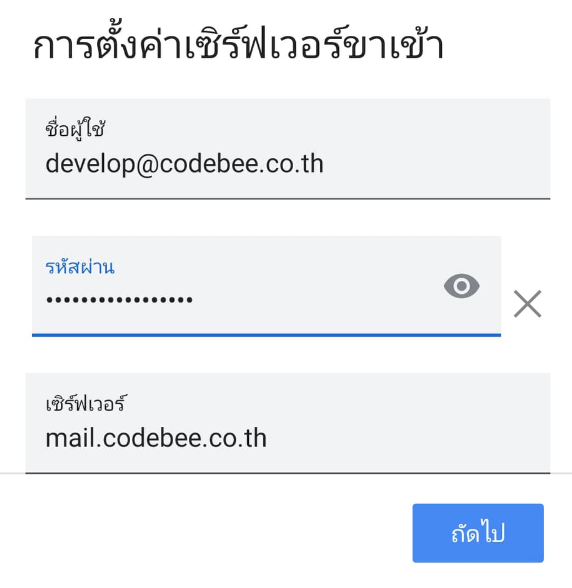
- ในหน้าต่อไป Gmail จะให้เราระบุ Mail Server ขาออก ให้ทำเหมือนเดิมครับ และระบุ SMTP Server เป็นชื่อโดเมนของเราเอง หรือ ขึ้นต้นด้วย smtp. เช่น smtp.domain.com ( กรณีไม่ทราบให้สอบถามทางผู้ให้บริการโฮสติ้ง )
- ในขั้นตอนต่อไปทาง Gmail จะให้เราตั้งค่าการใช้งานพื้นฐาน เช่น ความถี่ในการแจ้งเตือนอีเมลขาเข้า ซิงค์ข้อมูลเดิมจากบัญชี Gmail ที่มีอยู่แล้ว เป็นต้น
- ในขั้นตอนสุดท้าย Gmail จะให้เราตั้งชื่อบัญชี ที่จะแสดงในแอป กรอกชื่อที่เราต้องการและสื่อความหมาย กดถัดไป เป็นอันจบการตั้งค่า ถ้าทุกอย่างโอเค ระบบจะซิงค์ข้อมูลให้เราและมีการแจ้งเตือนดังขึ้นมาทันที
หลังจากตั้งค่าเสร็จเรียบร้อยแล้ว ให้ลองทดสอบการทำงาน ทดสอบขาออกโดยการส่งอีเมลไปที่อีเมลสำรอง และทดสอบขาเข้าโดยการใช้อีเมลสำรอง ส่งอีเมลเข้ามาที่อีเมลที่เราตั้งค่าไว้ที่ Gmail